The Specified File Is Not Recognized As Dmg Format
I am trying to debug a simple 'hello world' C program on Ubuntu 16.04 but gdb is not able to recognize the executable file format. However, I am able to successfully run the executable on the command line. We have found 7 software records in our database eligible for.iso to.dmg file format conversion. Converting ISO disk images to DMG format should be easy enough nowadays and can be done in most, if not all modern disk image handling utilities, but it is unlikely you will find a dedicated iso to dmg converter only. So, I've downloaded the.dmg file 3 times with Safari, tried Firefox and still no luck. This is an older MacBook with a fresh Lion install. DiskImageMounter is the app that.dmg files are associated with, so that's not it. Any other ideas? UPDATE: Turns out that Microsoft had a known issue with the.dmg file that was on their servers.
- The Specified File (mbr) Is Not Recognized As Dmg Format
- The Specified File () Is Not Recognized As Dmg Format
Here's a short guide on opening DMG files on Windows and extracting data from them.
Cabinet (or CAB) is an archive-file format for Microsoft Windows that supports lossless data compression and embedded digital certificates used for maintaining archive integrity. Cabinet files have.cab filename extensions and are recognized by their first 4 bytes MSCF.Cabinet files were known originally as Diamond files. Corrupt DMG File: A dmg file available for download can be corrupt, or when you try to download the file from the browser, it can be not downloaded correctly. File Format: Every file is not compatible with all the Mac OS available. Some new and latest ones might not work with the older OS because of the APFS format. If you have a large DMG file, a progress bar will show until the DMG file is loaded. DMG Extractor opening a 4GB+ DMG file. Now you should be able to see all the files contained within the DMG file and navigate folders and files. Extract the files you want. Click 'Extract', next to the 'Open' button. You can choose whether to extract the whole. A DMG file is 'mounted' as a drive and is treated by the operating system as if it were a physical hard drive, making it really easy to view its contents. The software you download for your Mac in a DMG format can be opened like any other file on a Mac, and then the setup program can be run to install the software.
Download DMG Extractor (it's free).
Once installed, DMG Extractor will run automatically.
Open DMG Extractor and select the DMG file you want to extract
Click the 'Open' menu icon on the top-left of the window.
If the DMG archive is password protected, DMG Extractor will prompt you for its password:
DMG Extractor will load the file you selected. If you have a large DMG file, a progress bar will show until the DMG file is loaded.
Now you should be able to see all the files contained within the DMG file and navigate folders and files.
Extract the files you want
Click 'Extract', next to the 'Open' button. You can choose whether to extract the whole of the DMG's contents into the same folder, or into a specific one chosen by you. If you don't need to extract all the files, just select the files you want and on the 'Extract' menu click 'Selected files to…'
That's it: extraction complete! Your selected files should now have been converted from the DMG file and saved onto your Windows computer ready for you to use.
Manipulate disk images (attach, verify, burn, etc).
Disk images are containers that emulate disks. Like disks, they can be partitioned and formatted. Many uses of disk images blur the distinction between the disk image container and its content, but this distinction is critical to understanding disk images. The terms 'attach' and 'detach' are used to distinguish the way disk images are connected to and disconnected from the system.
For example, when you double-click a disk image in the macOS Finder, two separate things happen. First, the image is 'attached' to the system just like an external drive. Then, the kernel and Disk Arbitration probe the new device for recognized file structures. If any file structures are understood, the associated volumes will mount and appear in the
Finder.
Always consider whether a 'disk image' operation applies to the blocks of the disk image device or to the (often file-oriented) content of the image. For example, verify verifies that the blocks stored in a read- only disk image have not changed since it was created. On the other hand, create -srcfolder creates a disk image container, puts a filesystem
in it, and then copies the specified files to the new filesystem.
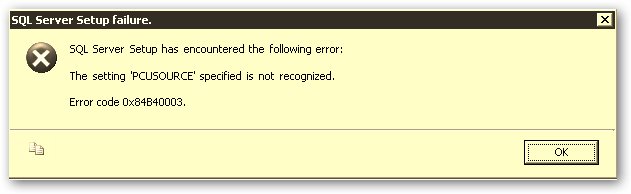
As of macOS 10.5, a more reliable, efficient, and scalable sparse format, UDSB (SPARSEBUNDLE), is recommended for persistent sparse images as long as a backing bundle (directory) is acceptable. macOS 10.5 also introduced
F_FULLFSYNC over AFP (on client and server), allowing proper journal flushes for HFS+J-bearing images. Critical data should never be stored in sparse disk images on file servers that don't support F_FULLFSYNC.
SPARSE (UDSP) images and shadow files were designed for intermediate use when creating other images (e.g. UDZO) when final image sizes are unknown. As of macOS 10.3.2, partially-updated SPARSE images are properly handled and are thus safe for persistent storage. SPARSE images are not recommended for persistent storage on versions of macOS earlier than 10.3.2 and should be avoided in favor of SPARSEBUNDLE images or UDRW
images and resize.
If more space is needed than is referenced by the hosted filesystem, hdiutil resize or diskutil(8) resize can help to grow or shrink the filesystem in an image. compact reclaims unused space in sparse images. Though they request that hosted HFS+ filesystems use a special 'front first' allocation policy, beware that sparse images can enhance the
effects of any fragmentation in the hosted filesystem.
To prevent errors when a filesystem inside of a sparse image has more free space than the volume holding the sparse image, HFS volumes inside sparse images will report an amount of free space slightly less than the amount of free space on the volume on which image resides. The image filesystem currently only behaves this way as a result of a direct attach action and will not behave this way if, for example, the filesystem is unmounted and remounted.
/dev Entry Access
Since any /dev entry can be treated as a raw disk image, it is worth noting which devices can be accessed when and how. /dev/rdisk nodes are character-special devices, but are 'raw' in the BSD sense and force block-aligned I/O. They are closer to the physical disk than the buffer cache. /dev/disk nodes, on the other hand, are buffered block-special
devices and are used primarily by the kernel's filesystem code.
It is not possible to read from a /dev/disk node while a filesystem is mounted from it, but anyone with read access to the appropriate /dev/rdisk node can use hdiutil verbs such as fsid or pmap with it. The DiskImages framework will attempt to use authopen(1) to open any device which it can't open (due to EACCES) for reading with open(2). This might cause apparent hangs while trying to access /dev entries while logged in remotely (an authorization panel is waiting on console).
Generally, the /dev/disk node is preferred for imaging devices (e.g. convert or create -srcdevice operations), while /dev/rdisk is usable for the quick pmap or fsid. In particular, converting the blocks of a mounted journaled filesystem to a read-only image will prevent the volume in the image from mounting (the journal will be permanently dirty).
Compatibility
macOS 10.0 supported the disk images of Disk Copy 6 on Mac OS 9. macOS 10.1 added sparse, encrypted, and zlib-compressed images. These images will not be recognized on macOS 10.0 (or will attach read/write, possibly allowing for their destruction). As the sparse, shadow, and encrypted formats have evolved, switches have been added to facilitate the creation of images that are compatible with older OS versions (at the expense of the performance and reliability improvements offered by the format enhancements). In particular, sparse images should not be expected to attach on versions of macOS older than that which created them.
With macOS 10.2, the most common image formats went 'in-kernel' (i.e. the DiskImages kernel extension served them without a helper process), image meta-data began being stored both as XML and in the embedded resource fork, and the default Disk Copy.app 'compressed' format became UDZO (breaking compatibility with 10.0). macOS 10.4 introduced bzip2 compression in the UDBZ format which provides smaller images (especially when combined with makehybrid) at the expense of backwards compatibility.
In macOS 10.4.7, the resource forks previously embedded in UDIF images were abandoned entirely to avoid metadata length limitations imposed by resource fork structures. As a result, UDIF images created on 10.4.7 and later will not, by default, be recognized by either macOS 10.1 or macOS 10.0. flatten can be used to customize the type of metadata stored in the image.
macOS 10.5 introduced sparse bundle images which compact quickly but are not recognized by previous OS versions. macOS 10.6 removed support for attaching SPARSEBUNDLE images from network file servers that don't support F_FULLFSYNC.
macOS 10.7 removed double-click support for images using legacy metadata; these can be rehabilitated using flatten and unflatten, or convert.
History
Disk images were first invented to electronically store and transmit representations of floppy disks for manufacturing replication. These images of floppies are typically referred to as 'Disk Copy 4.2' images, in reference to the application that created and restored them to floppy disks. Disk Copy 4.2 images were block-for-block representations of a floppy
disk, with no notion of compression. DART is a variant of the Disk Copy 4.2 format that supported compression.
NDIF (New Disk Image Format) images were developed to replace the Disk Copy 4.2 and DART image formats and to support images larger than a floppy disk. With NDIF and Disk Copy version 6, images could be'attached' as mass storage devices under Mac OS 9. Apple Data Compression (ADC) -- which carefully optimizes for fast decompression -- was
used to compress images that were typically created once and restored many times during manufacturing.
UDIF (Universal Disk Image Format) device images picked up where NDIF left off, allowing images to represent entire block devices and all the data therein: DDM, partition map, disk-based drivers, etc. For example, it can represent bootable CDs which can then be replicated from an image.
To ensure single-fork files (NDIF was dual-fork), it began embedding its resource fork in the data fork. UDIF is the native image format for OS X.
Raw disk images from other operating systems (e.g. .iso files) will be recognized as disk images and can be attached and mounted if macOS recognizes the filesystems. They can also be burned with hdiutil burn.
What's New
The Specified File (mbr) Is Not Recognized As Dmg Format
In macOS 10.12 Apple will provide an updated hdutil command able to work with the new file system.
macOS 10.7 added the ability to quickly render encrypted images inaccessible using the new erasekeys verb, which saves time versus securely overwriting the entire image.
In macOS 10.6, pmap was rewritten to use MediaKit's latest reporting routines so that it can properly support GPT partition maps. Also -debug now implies -verbose for all verbs.
macOS 10.5 changed the behavior of attach when run on an existing image or /dev node: if the image was attached but no volume was mounted, the volume would be mounted. Prior systems would return the /dev without mounting the volume. This change effectively removes the ability to create a second /dev node from an existing one.
Examples
Mount a Disk Image:
$ hdiutil attach /path/to/diskimage.dmg
Unmount a Disk Image:
$ hdiutil detach /dev/disk2s1
Create a Disk Image from a folders contents:
$ hdiutil create -volname 'Volume Name' -srcfolder /path/to/folder -ov diskimage.dmg
The Specified File () Is Not Recognized As Dmg Format
Create an encrypted Disk Image from a folders contents:
$ hdiutil create -encryption -stdinpass -volname 'Volume Name' -srcfolder /path/to/folder -ov encrypted.dmg
The required password can be piped into the hdiutil command:
echo -n SEcurePa$$w0rd hdiutil..
Burn a Disk Image file (.iso, .img or .dmg) to a DVD:
$ hdiutil burn /path/to/image_file
“The beginning of wisdom is to call things by their right names” - Chinese Proverb
/fate-extra-ccc-psp-english-patch-download-iso.html. Related macOS commands:
asr - Apple Software Restore.
dd - Convert and copy a file, clone disks.
diskutil - Disk utilities - Format, Verify, Repair.
ditto - Copy files and folders.
authopen(1), hdid(8), ioreg(8), drutil(1), msdos.util(8), hfs.util(8), diskarbitrationd(8), /System/Library/CoreServices/DiskImageMounter.app.
Some rights reserved